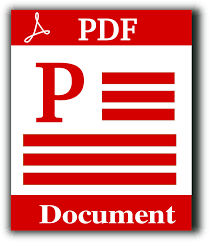Someone may send you a PDF file that needs more material. To add extra material to the file, you may be required to add some pages to the PDF. However, even altering the current text on a PDF file might be tough. How do you add extra pages to a PDF file?
Increasing pages in a PDF file may be greatly simplified by using one of many approaches. In this post, we’ll look at different strategies that might be beneficial in this situation and demonstrate how to utilize them.
Anyone can now quickly combine, generate, edit, & do much more with several PDFs. Thanks to advances in technology. Inserting a page or many pages in a PDF file with a good PDF application is simple. This tutorial will show you how to add pages to PDF using Advanced PDF Manager as well as two alternative approaches.
Why Would You require Add Pages into a PDF?
One may decide to add some pages to a current PDF document for a variety of reasons, such as:
- A typical purpose for adding a page in a PDF file is to add more material.
- Inserting an extra page in any PDF is additionally a useful technique to add fresh material from other resources to a current PDF. For example, you may add some pages from some other PDF.
These techniques listed below will assist you in adding some extra pages to a PDF file whenever necessary.
1. Adding page to PDF by using Advanced PDF Manager
Advanced PDF Manager is indeed a wonderful PDF manager for Windows that makes it simple to secure, trim, merge, print, rotate, and remove credentials from PDF files. It has a plethora of capabilities that enable users to simply handle PDFs. Advanced PDF Manager, secures PDFs by adding passwords to them, merging PDFs, and performs much more.
Furthermore, if you do not wish to pay the full amount then, you may utilize a free trial to determine if this is worth the cost. The free trial ends after fourteen days, & you can’t save modifications made to any of the PDFs afterward.
Follow the steps outlined below –
- Download & Install the Advanced PDF Manager software on your PC.
- Launch the setup file & continue the on-screen directions to complete the installation.
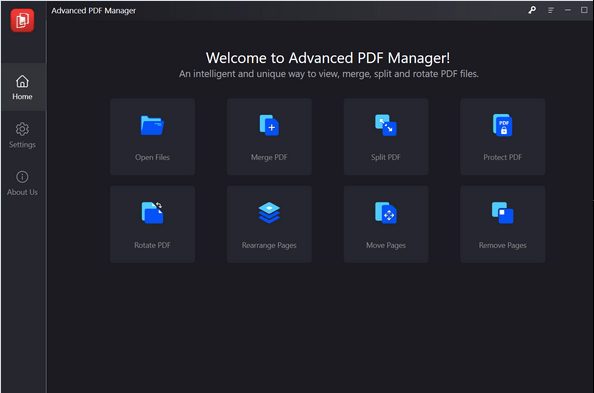
- To add an extra PDF, click on the Open Files option. Following that, you will be shown a browser window where you may pick a PDF file of your choice from your computer. After you’ve uploaded it, you’ll see 2 alternatives below.
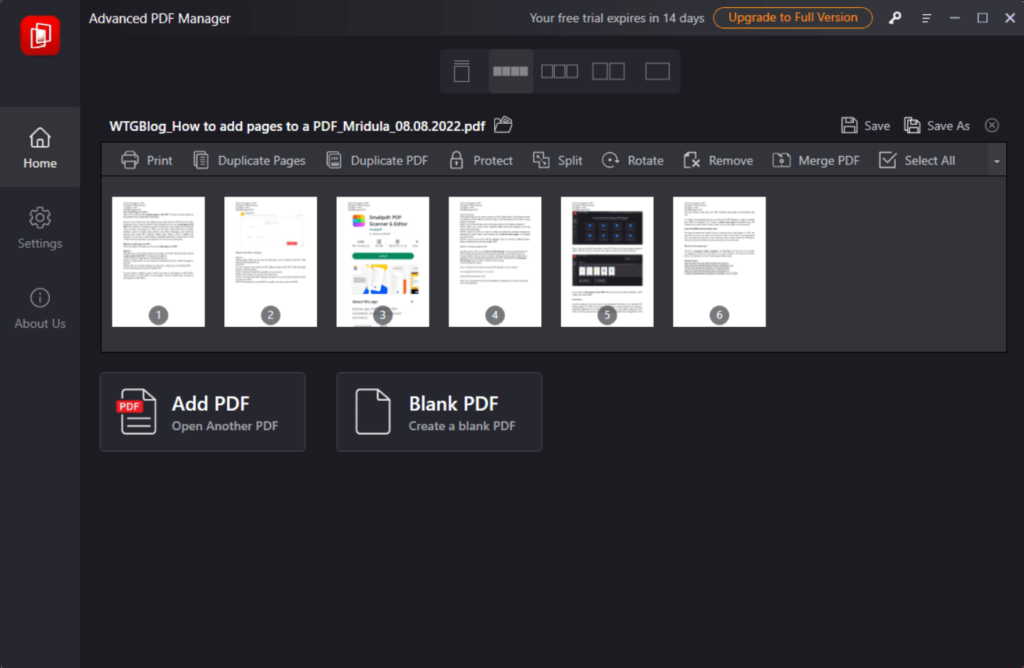
- To view the blank pages, select the Blank PDF button.
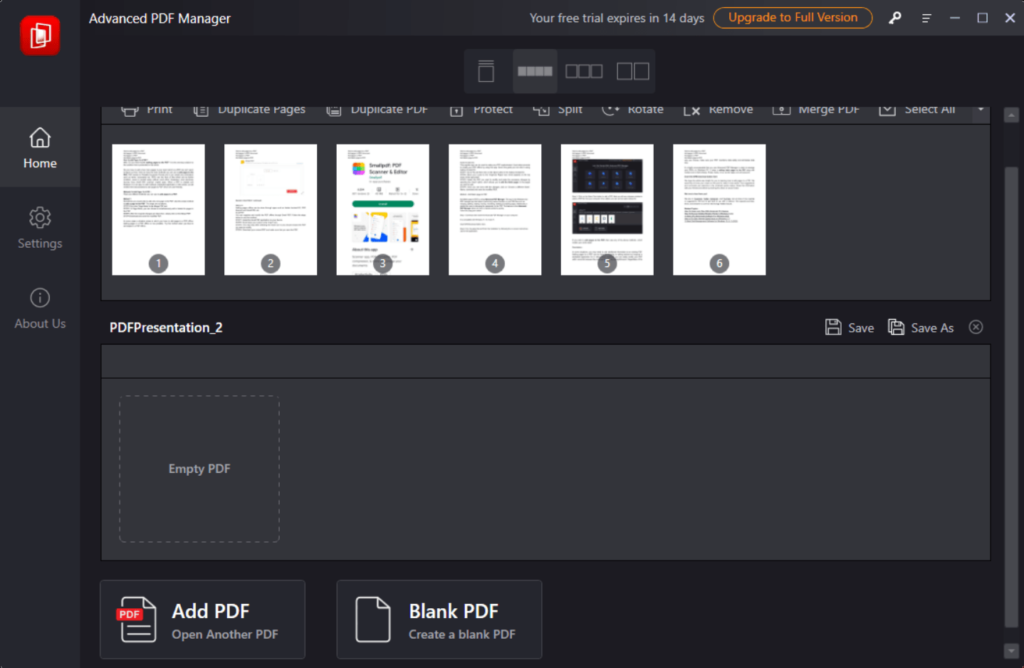
2. Adding page by Adobe Acrobat DC
You may want to add simply one extra page to any PDF at times. Therefore, to add an extra page to a PDF, just use this easy procedure. You can adhere to the below instructions in the famous Adobe Acrobat DC.
- Open Adobe Acrobat DC> Go to File > Click on the Open button.
- Place the cursor just on the ‘Organise Pages’ option, which appears in the right panel’s top menu.
- Now select your desired PDF that you would like to edit & make the required adjustments by clicking the ‘Insert’ button, which enables you to insert blank pages or any pages of your choice.
- When you’re finished making changes, click ‘Choose a different folder.’ Give a Name to the updated PDF, then download it, & save it.
3. Adding page by Small PDF
- Download and install a Small PDF application on the device.
- Now open the desired PDF file that you want to edit.
- Scroll down the cursor to the ‘Insert’ icon.
- Following the selection of the Insert icon, users should pick the PDF to be modified.
- Following that, the 2 PDFs would be combined, and you’ll have access to the extra pages on the prior PDF file.
- Now Download your amended PDF & be cautious to preserve it.
Conclusion:
You may be required to add more information in a current PDF sometimes. Adding pages in a PDF could be accomplished by editing or merging activities, but it necessitates the use of a specialist application. Since these approaches have become user-friendly & clear, you may simply edit any PDF in just seconds. Whatever you choose, be sure that PDF protects your data & prevents data loss.
This is strongly advised that users must use Advanced PDF Manager to edit, merge, etc. any PDFs on the Windows PC. This allows you to add some extra blank pages in the PDF & has many tools for splitting and merging, rotating, deleting, moving, reordering pages and adding passwords.
We hope this post was useful in teaching you how to add pages to a PDF. We’d like to hear your thoughts on this topic to improve it. Please leave your recommendations & comments within the space below.