The touchpad is a major input device on a laptop. Most of our commands are given through the touchpad. It may stop working due to several reasons. An outdated driver is one of the major reasons for the touchpad not working. Until it is not a hardware issue, it is in our range to fix the touchpad issue. Before we go ahead and fix it, we need to diagnose the reason behind the issue.
Touchpads may stop working due to software conflict, incorrect settings, driver issues, or hardware issues. Incompatible, outdated, missing, or corrupt drivers can cause touchpad issues. Not all Windows Updates bring in the latest updated drivers for the touchpad. At times we may need to check it manually and update the drivers. Here is how to fix the touchpad not working issue on Windows.
Clean Your Touchpad
If you have used sticky hands on your touchpad, you may face disturbance while using your touchpad. Ensure to wipe off your touchpad with a clean damp washcloth and try using it with clean hands.
Check Touchpad Settings
Windows touchpad settings can also help you check and fix touchpad issues. You can get into the settings and ensure that the touchpad is enabled, and all the settings are perfect.
Step 1. Press the Window key and type touchpad. Click on the Touchpad Settings under system settings.
Step 2. You will be under the Bluetooth & Devices in Touchpad settings. Ensure that the Touchpad is toggled ON.
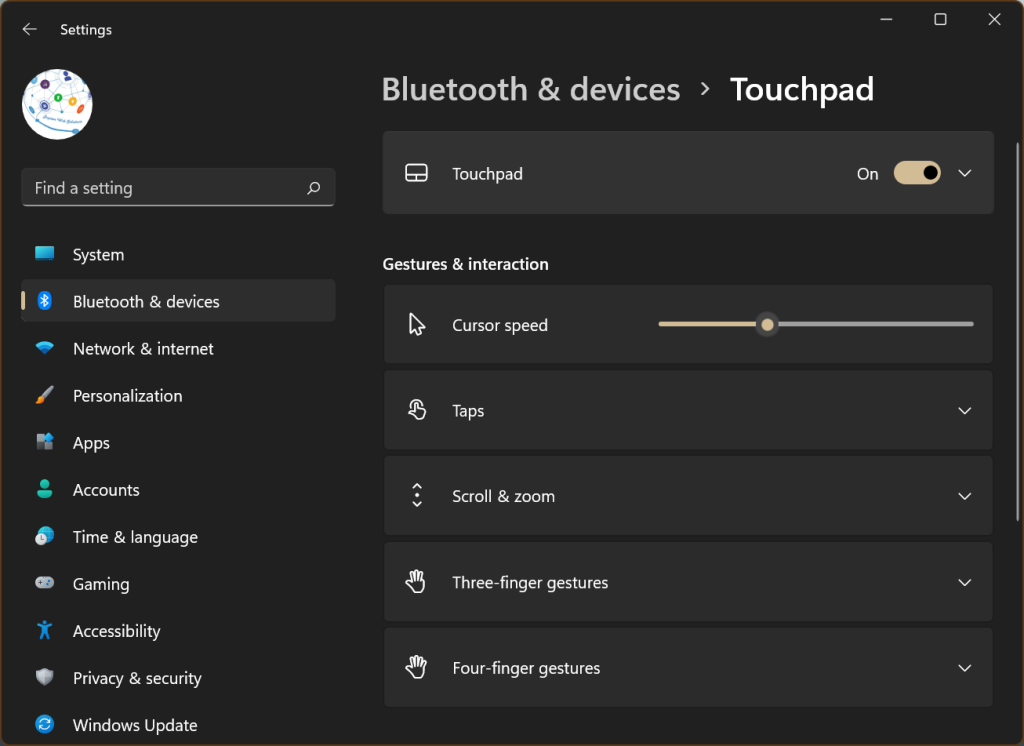
Step 3. Check all the Gesture and Interaction settings and ensure that everything is enabled.
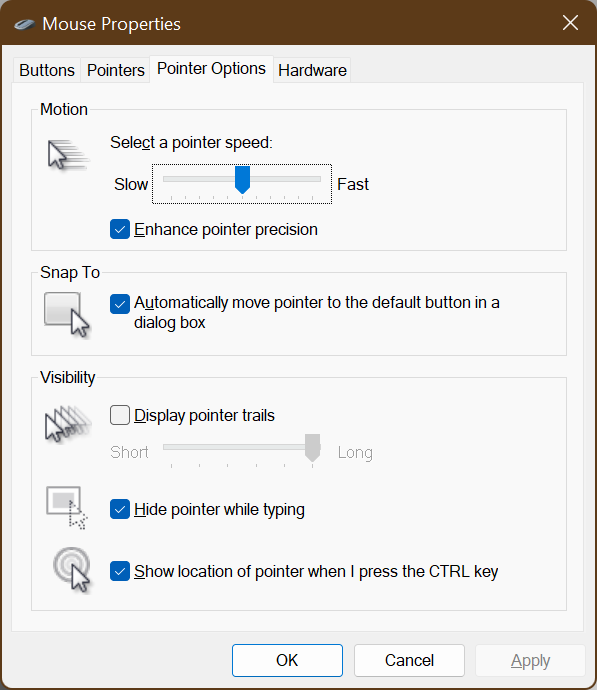
Step 4. Check out More Touchpad Settings under the Related Settings option. It will open Mouse Properties to check if the pointer options are correctly configured.
Check for Windows Updates
Windows operating system is configured to automatically install Windows Updates. You can check for recent updates manually with these steps.
Step 1. Press the Window key and click on the Settings option.
Step 2. Click on the Windows Update option in the left-hand side tab or on the top right if available.
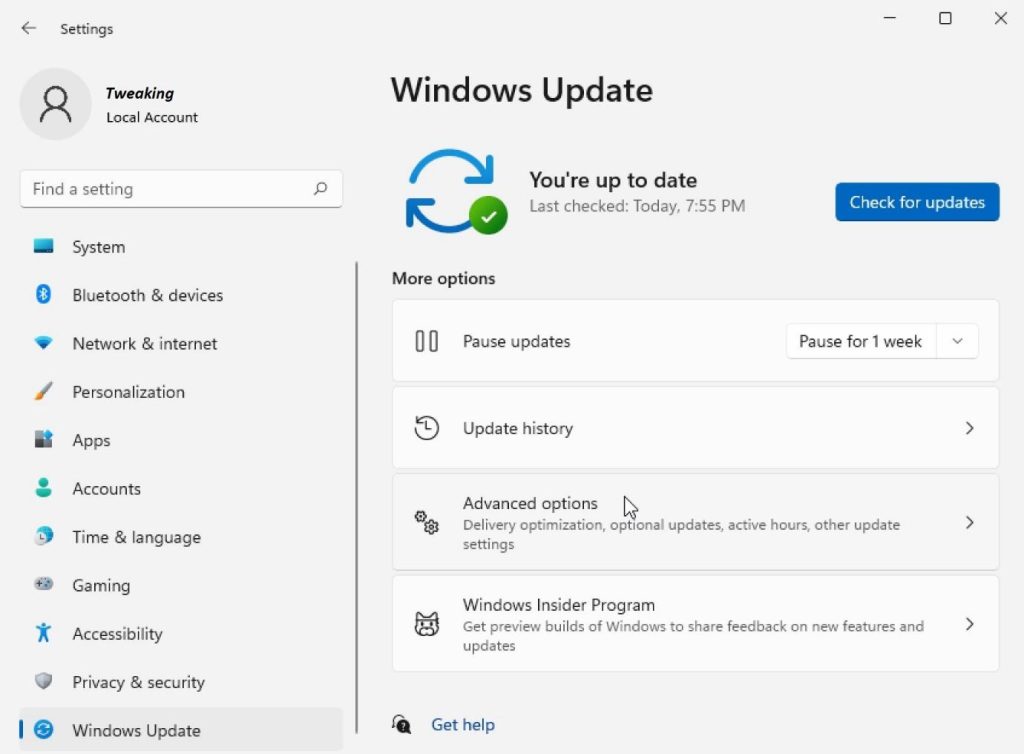
Step 3. Hit the ‘Check for Updates’ button and let Windows scan for the latest updates.
Step 4. Select all the found updates, download them, and install them on your laptop. You may need to restart the laptop to configure the updates.
Download Touchpad Drivers
If you know the manufacturer, you can download the touchpad drivers from the OEM website. All the recent drivers are first available on the manufacturer’s website.
Check Touchpad Drivers
Step 1. Press the (Win + R) keys to access the Run command window and type devmgmt.msc.
Step 2. Under the Device Manager window, expand the ‘Mice and other pointing devices’ category.
Step 3. Double-click to check the properties of the touchpad and navigate to the Drivers tab.
Step 4. Collect the relevant details like touchpad name, driver, make, model, version, and date released.
Download Touchpad Drivers
Step 5. Access your browser and get on to the manufacturer’s support website.
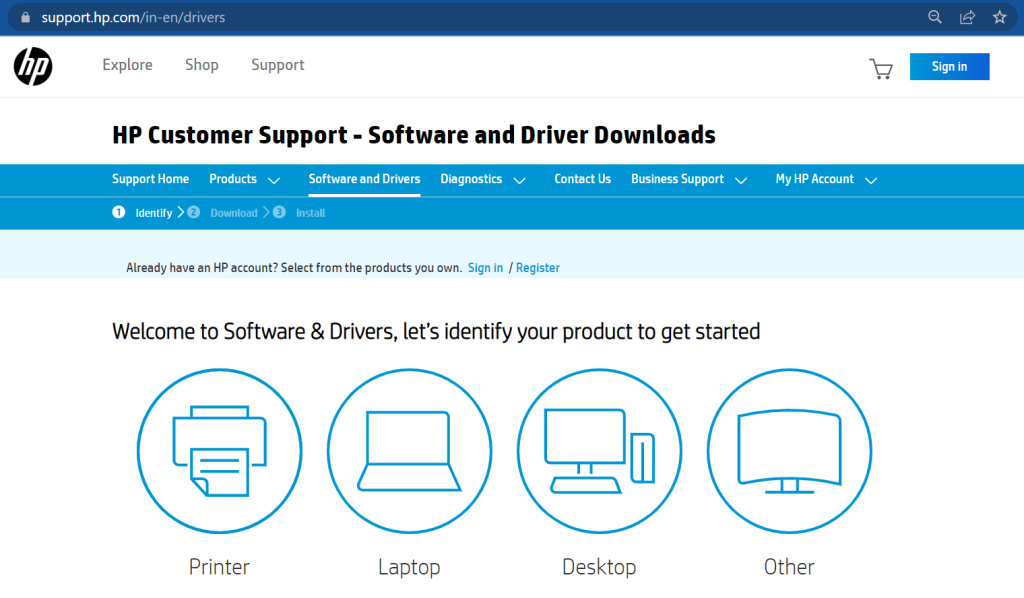
Step 6. Search for the latest version of touchpad drivers and download them on your laptop.
Step 7. Double-click on the downloaded driver to initiate installation. Follow the installation wizard to install the updated drivers. Restart and check if the issue is resolved.
Windows Driver Updater Wizard
Device Manager is the inbuilt Windows Driver Updater utility to check, update, or uninstall any device drivers. You can check and update touchpad drivers using the Device Manager.
Step 1. Press the (Win + R) keys to access the Run command window and type devmgmt.msc.
Step 2. Under the Device Manager window, expand the ‘Mice and other pointing devices’ category.
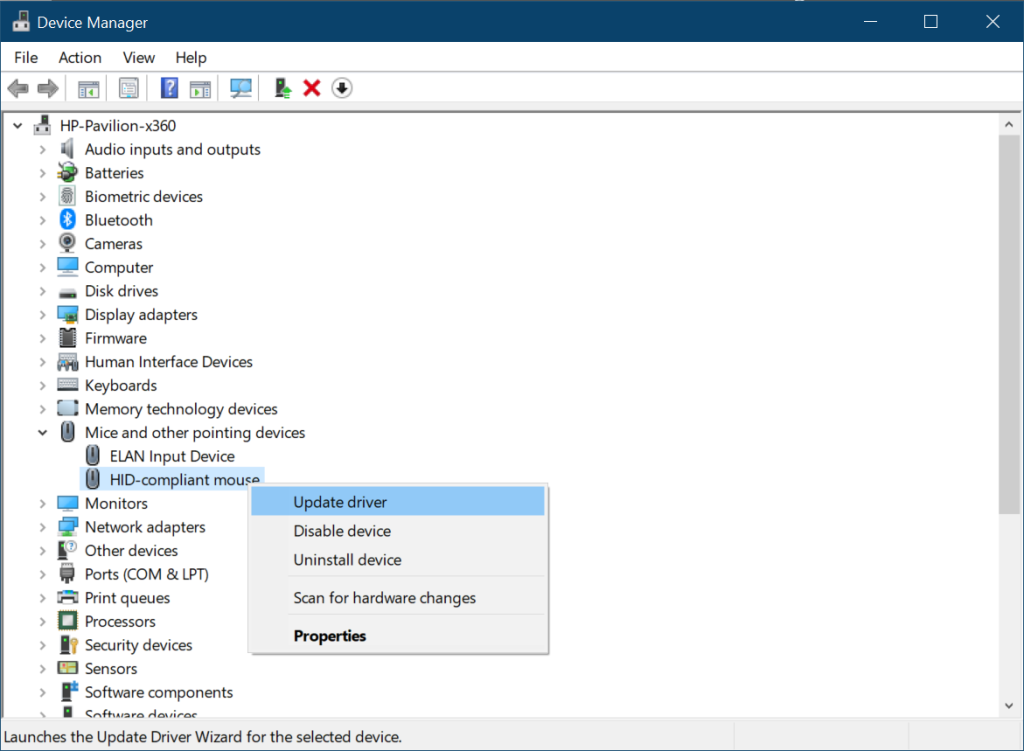
Step 3. Right-click on the touchpad device and click on the Update Driver option.
Step 4. Go for the ‘Search Automatically for Drivers’ after installing all the Windows Updates or select ‘Browse My Computer for Drivers’ if you have downloaded recent touchpad drivers. Finish the installation and restart your laptop.
Use Driver Updater Software
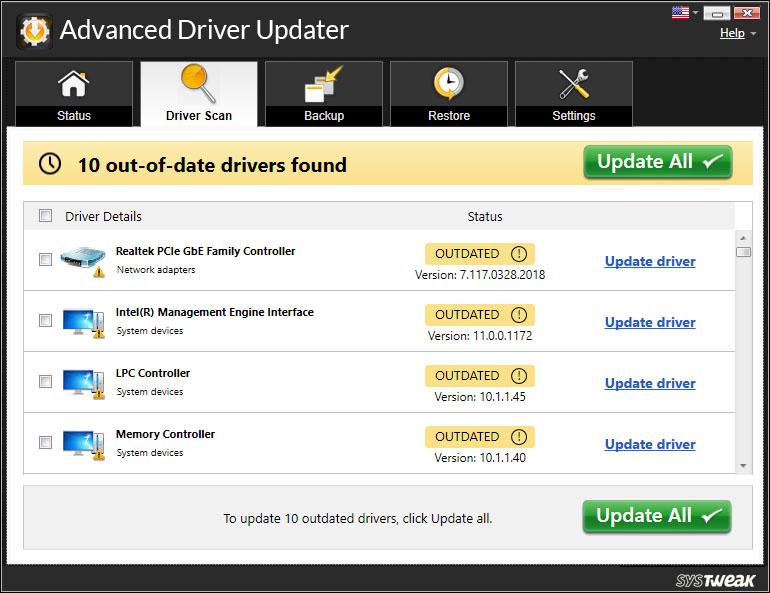
The best driver updater software can help you to automatically fix touchpad driver issues. A driver updater software is programmed to automatically check and update all the device drivers. Advanced Driver Updater is the best driver fixer that has a strong mechanism to update all the corrupt, outdated, incompatible, and missing device drivers. It has a large driver database that updates automatically as there is a new release.
Final Words The touchpad is an essential input device that we can’t work without. It may stop working if there is a software conflict, a driver issue, or some incorrect settings. If Windows driver updater utilities can’t fix the issue, you can make use of the best driver updater software. Driver fixers can automatically update the latest touchpad drivers and get them working